世の中には星の数ほどブログがありますが、その中でも自分のお気に入りのブログ、定期的にチェックしてるブログってあると思います。
でも、更新されてるかどうかわからないのに、毎度毎度アクセスしてチェックしてたら時間がもったいない!
それならば「RSSリーダー」を活用して効率よくブログを読みましょうって話。
ってことで、
今回は、情報収集やブログのチェックやに役に立つ、Rssを利用した仕組み作りについて書いていきます。
他にもリーダーはありますが、私はGoogle Reader(ぐーぐるりーだー)を利用してるので、それの構築方法です。
無料で結構簡単なので、名前は知ってたけどやってないって人も含め是非やってみてね~☆(ゝω・)vキャピ
アナログなあなたもこれを読めば大丈夫。
ブログを読んだりするのが好きな人には大変便利なサービスです。
リーダーを使うと、情報収集の効率も上がるし、ブログも数多く読めます。
というより、知らない人は損してるかも?ってぐらい素晴らしいサービスかと。
考えた人頭良過ぎw
また、ブログを書く側にとってもリーダーに登録してもらえることは、ある程度気に入ってくれたってことで励みにもなるんです。
有名なブログだと登録数も数千とかいくんだろうな・・・。
さて、
これから、可能な限りわかりやすく説明していきますが、
細かい仕組みや構造なんかは、私を含め詳しくない普通の人にはどうでもいいと思います。
なので、基本的なところだけ抑えていきますね。
あと、少ーし長くなるのでブックマークとかしながらのんびり読んで下さい。
Google Readerって何よ?
まず何のサービスで、どう便利なのかってことを伝えておきます。
何をしようとしてるのかわからないとやる気もでませんからね。
簡単に書くと、
『いつも読んでるブログの更新(新たな記事の追加)内容を自動で一箇所に集めといてくれる』
ってことでしょうか。
厳密には違うかもしれないけど、だいたいこの理解でいいです。
例えば、いつも読んでる好きなブログってありますよね?
4歩目のニワトリとか、4歩目のニワトリとか・・・・あ、あと4歩目のニワトリ・・・とか!
でも、せっかくアクセスしたのに更新がなくて無駄足になってしまうこともあるし、
いつも読んでるブログは一つではないと思うので、すべてを確認しにいくのは面倒(´・ω・`)
それを助けてくれるのが「RSSフィード」。
通常、多くのサイトやブログには「RSSフィード」というサイトの更新情報をまとめたものが提供されてます。
この更新情報をまとめたRSSフィードを、自分のリーダーに集めさせとけば、自動で更新情報を受け取れるってことです。
その各ブログの更新情報を一覧にしといてくれると楽じゃない??
その「一覧」だけにアクセスすれば良いわけだし。
ね?(´・ω・`)
そんな楽ちんな環境を実現してくれるのが「Google Reader」というわけです。
使い方はチョ~簡単!
自分のリーダーに、集めといて欲しいブログを登録するだけです。
↓↓↓例えば、私のGoogleReaderのページはこんな感じに↓↓↓
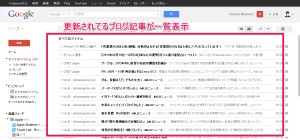
更新があったものが一覧に。
左サイドバーにある「すべてのアイテム(651)」の( )の数字が「未読記事数」です。
↓↓↓タイトルをクリックすると直接サイトに読みに行くこともできます。↓↓↓
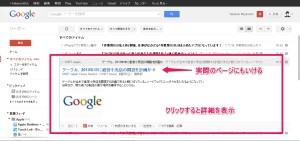
ブログによっては全文読めない場合もあります。
では、
何となくリーダーをイメージで来た所で「使い方」にまいりましょう。
設定
ステップ1
まずはGoogle Readerにログインします。
自分のGoogleアカウントでGoogle Readerにアクセスしましょう。
⇒ Google Readerページヘ
[browser-shot width=”200″ url=”http://www.google.co.jp/reader/view/” target=”_blank”]
初めて利用する人は下記の画像のような画面になると思います。
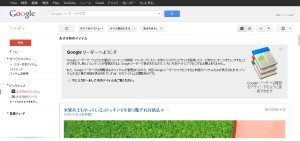
これがあなたのリーダーページです。
既にいくつか記事がありますが、適当に用意されてるサンプルだと思うので無視してOK。
「ようこそ」も目を通したら「×」で消しましょう。
※ まだGoogleのアカウントを持ってない人は、右上の「アカウントを作成」から登録して下さい。
もちろん無料ですから。
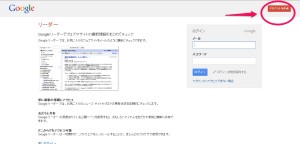
ステップ2
次に、読みたいブログを簡単に登録するための環境を作ります。
ブックマークレットの準備です。
これをしておくと、
面白いブログを発見!⇒今後も読んでいきたい!⇒リーダーに登録!
という作業が簡単になります。
画面右上、「設定」⇒「リーダーの設定」をクリック。
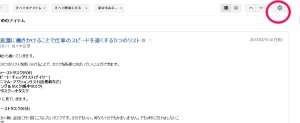
追加機能のタブをクリックして下さい。
少し下にスクロールすると、【登録】ってボタンがあります。
これを、ブックマークバーにドラッグします。
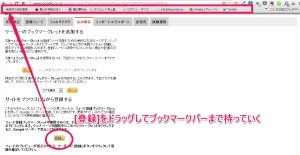
ブックマークバーにドラッグしたら【登録】が表示されます。
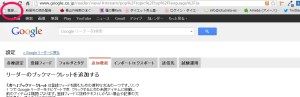
これで登録するための準備完了です。yeah!ლ(╹ε╹ლ)
ブログをリーダーに登録する
では実際にブログを登録する方法です。
僭越ながらわかりやく説明するた・め・に、当ブログ「4歩目のニワトリ」を登録する場合を例にとっていきます。
わかりやすくするためです!♪~ <(゚ε゚)>
登録方法はいくつかありますが、ここでは2パターンご紹介。
パターン1 ブックマークレットを使用
先ほどブックマークバーに【登録】をセットしました。
4歩目のニワトリのトップページに移動して、その【登録】ボタンを押してみましょう。
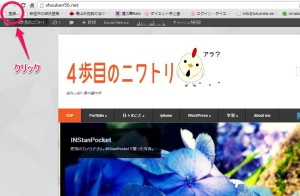
すると、リーダーへ遷移してこの画面になると思います。
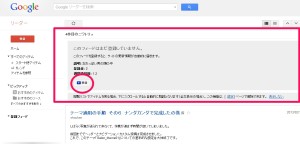
そのブログについての情報が記述されてますね。
◯リーダーに登録してる人数。(0だと思ってたら2人も・・・(´;ω;`)ブワッ ありがとうございます!)
◯記事更新のペース
など。
この時点ではまだ登録されてなくて、このブログ登録しますか?って状態なので、登録する場合はを【+登録】クリック。
これで登録完了です。
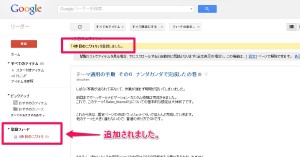
簡単ですね!
パターン2 リーダーで直接登録
リーダーの登録ボタンからやるやり方です。
1.登録するブログのURLをコピーします。
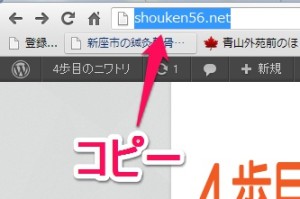
2.Googleリーダーのページに戻り、赤い【登録】ボタンをクリックすると、入力バーが出てきます。
ここに先ほどコピーしたURLを貼り付けて下さい。
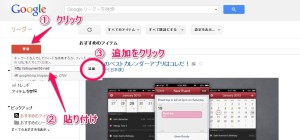
はい。登録されました。
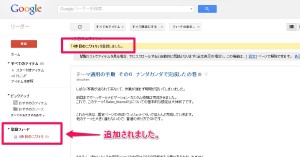
そうすると、今後「4歩目のニワトリ」で新しいエントリー(記事)が更新されるたびに、自動であなたのリーダーに【未読】として追加されていくわけです。
素敵!Σ(゚∀゚ノ)ノ
この要領で、好きなブログや気になるブログなど、ある程度定期的にチェックしたいブログをドンドン登録していきましょう。
で、空いた時間にGoogle Readerにアクセスして、更新されてるブログを読んでいくだけです。
私は現在の登録数が125件。
これが多いのか少ないのかはわかりませんけど、ブログだけに限らずニュース系など色々登録出来ますよ。
ブログの登録を解除する方法
解除方法にも触れておきます。
登録を解除する場合は「リーダーの設定」⇒「登録フィード」から可能です。
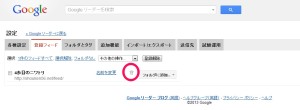
今回説明の為にこのブログを例にしました。
もし上の流れでこのブログを登録した方は、この方法で解除して下さい。
とにかくガンガン登録してみる
今後もこのブログ読みたい!って少しでも感じたら登録して損はありません。
解除はいつでもできますから。
ただ、ガンガン登録していくと、あっというまに1000記事突破します。
未読が貯まる貯まる。。
私なりのアドバイスというか、リーダーを上手く使うコツとしては、
すべて読もうとしない!
これに限ります。
すべて読もうとすると大変。
私も1日に300前後の記事が集まってきます。
そんな数読めるわけないだろ。。。
だから、気になる題名だけ、面白そうな題名だけピックアップして読むんです。
別にすべてを読む必要はない。
未読がいくらあっても気にしない。
読まないものは「既読ボタン」でまとめて既読にしましょう。
これを覚えておくだけで楽しくリーダーを使えますよ!
その他
ニュース系も登録出来ます。
元々、リーダー側に有名な配信サイトなどをまとめた「パッケージ」が用意されてます。
気になる分野を登録してみてもいいかもしれませんね。
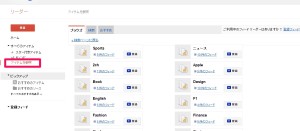
ただし、ニュース系は注意!
配信数が多いので、登録し過ぎるととんでもない数になりますよー!
Yahoo!ニュースとか・・・
(※ ちなみにYahooニュースは全文配信ではなかったとおもいます。)
もちろん全部読まなくていいんだけど。
カテゴリー分け
リーダーはグループごとに分けることも可能です。
自分なりのカテゴリー分けをしていきましょう。
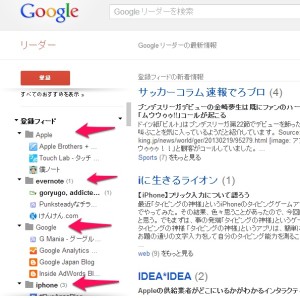
私の場合でいうと、
◯ web関係
◯ iphone
◯ スポーツ
◯ おもしろ
◯ 知人ブログ
◯ ライフハック
◯ ニュース記事
その他、10個程のフォルダに分けてます。
他にも色々
めんどくさくなってき・・・初心者向けに書いてるので、今回は基本的なことしか書きませんでした。
使っていくうちに自分のスタイルが確立されてるので、自分好みにカスタマイズしていきましょう。
終わりに
最初にも書いてますが、RSS登録はブログを書く人にとって大きな励みになります。
アメブロなどで言うところの、読者登録みたいなものですから。
ただ、当ブログ「4歩目のニワトリ」は、実はRSS登録には向かないブログかもしれません。
なぜなら、書く内容がバラバラだから。
サッカーについて書いたり、ワードプレスについて書いたり、iphoneやプライベートなことを書いたり・・・。
本来ならブログのテーマを絞って書いたほうが、RSS登録する側もわかりやすいんですよね!
なので、RSS登録はあまりお薦めはしません。
それでも登録して頂いた方。
(*ゝω・)ノ アリガ㌧♪
次はリーダーに集めた記事を、iphoneで読もうって話を予定してます。
次回もよろしければお付き合い下さい。
続き書きましたー。
⇒ 【Googleリーダー】iphoneアプリを使って外出先で情報収集しよう
こちらもどうぞ
[ad#ad-post-bottom]