Photoshopなら特定の場所の色を変えるのも簡単です。
今回はお洋服編でチャレンジ。
「簡単」と言っても作業工程のことで、
自然な色に変更したり、細かい部分まで含めるとやっぱりテクニックって必要になってくるわけで、
雑誌やテレビなんかのプロレベルになると難しいんでしょうね。
まあ細かいところは置いといて、フォトショップで特定の色を変えたい時の手順です。
1.画像開く
今回はこちらの写真を使います。

嗚呼・・・なんてかわいいんだろう。
職場で飼ってる番犬で、きんたろうって名前です。
このきんたろうの首に巻いてる黄色いバンダナ。
今回はこのバンダナの色を変更してみます。
2.変更したい部分を選択
今回は【クイック選択ツール】を使用しました。
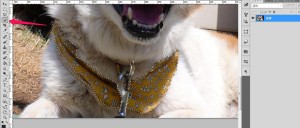
▶ 便利なショートカット
初歩の初歩ですが、[Ctrl]+[+]でズームイン。[Ctrl]+[-]でズームアウト。[Ctrl]+[0]でウィンドウのサイズに合わせます。上手く活用して作業効率をあげましょう。(Windowsの場合です)
3.色を変える
色を変えたい部分を選択したら、
【レイヤー】⇒【新規調整レイヤー】⇒【色相・彩度】をクリック。

新たなレイヤー追加されるので、スライダーで調整して下さい。
以上。
超簡単♪
<< before >>

<< after >>

今回は緑にしてみた。
せっかくなんで、ちょっと難しい作業にチャレンジしてみました。
以前ネットで拾ったこの画像。
<< before >>

試合前のじゃれ合ってる写真ですね。
なんか好きな画像だったので細工してみます。
<< after >>

吉田「いや赤って!」
はい。
やっぱりちょっと不自然ですね。
プロがやると気づかないぐらいなんでしょうが、この程度までなら誰でも簡単にできますよってことです。
今回の方法を知ってるだけで色んな加工の幅が広がりそうです。
いやぁ、フォトショップってホント便利だなぁ。
[ad#ad-post-bottom]