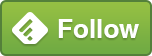と、わたくし勝手に思い込んだので、影の作り方を練習してみました。
今回は人物と物の2種類の作り方です。
とりあえず複雑な影とか自分無理なんで、レベル1程度のやつ。
色々やり方あるでしょうが、面倒くさいのは嫌いなので自己流で一番簡単だと思う方法をやってみます。
私の環境はWindowsのPhotoshop CS5です。
今回使う素材はこれ。

普段からお世話になってるPhotoACさんからお借りします。
いつも素敵な写真ありがとうございますm(__)m
既にうっすらと本物の影が見えてますが、まあ練習なので無視して下さい。
この男性に影をつけてみます。
1.人物を切り抜く
影となる素材が必要なので、人物部分を切り抜きます。
1-1 選択
どういう方法でもいいので人物を選択します。
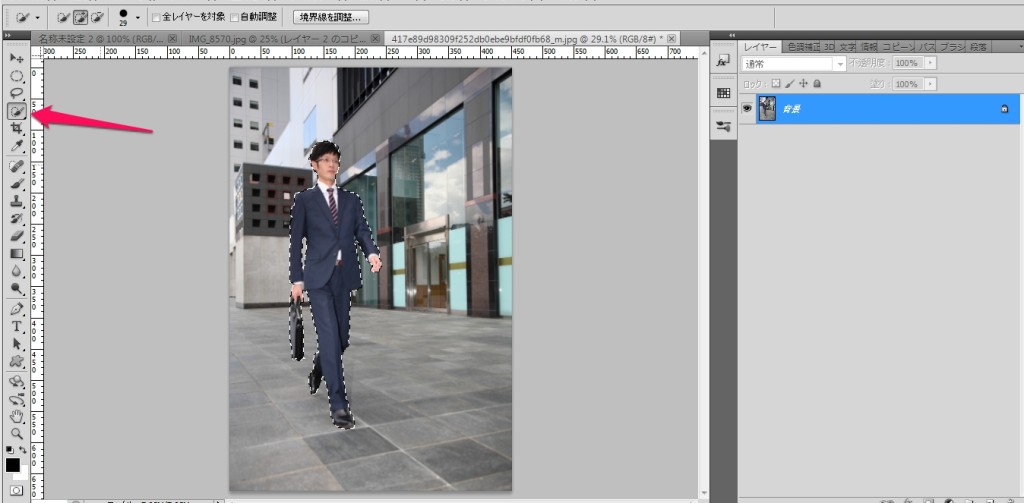
あんまり細かくやらなくてもOKです。
かといって雑すぎてもダメだけど。
1-2 新規レイヤーにペースト
選択した範囲を新規レイヤーに貼りつけます。
ショートカット
[Ctrl]+[J]
とすれば、新しいレイヤーにコピペされると思います。

2.影に変化させる
コピペした新しいレイヤーを、影っぽくしましょう。
2-1 黒くする
【イメージ】 ⇒ 【色調補正】 ⇒ 【色相・彩度】を選択。
そこで明度を一番左にもっていくと黒くなると思います。
数値としては「-100」ですね。
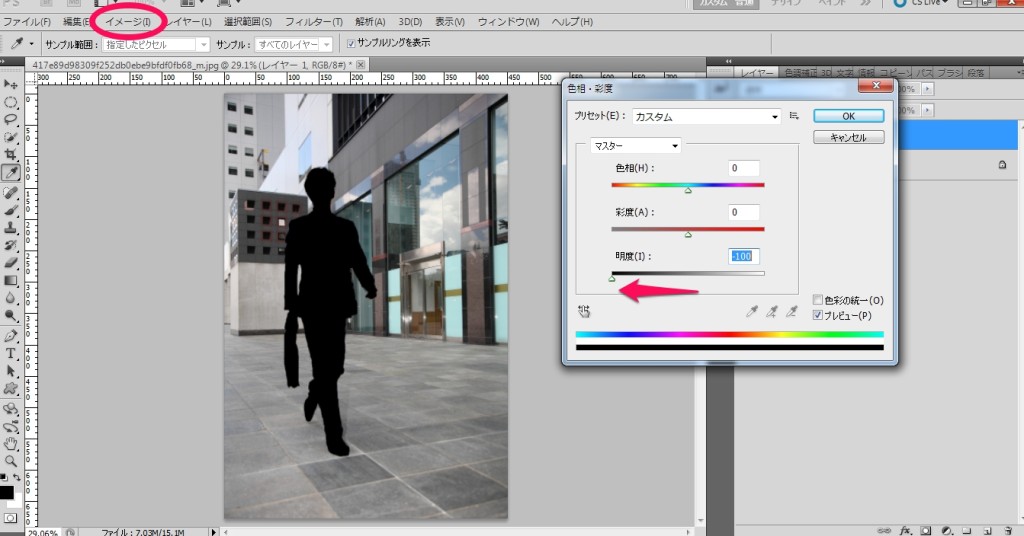
2-2 傾ける
【編集】 ⇒ 【変形】 ⇒ 【自由な形に】を選択。
中央上の□の部分にポインタを持って行くとマウスの形が変わります。
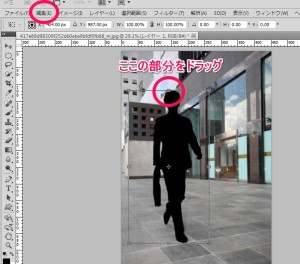
そこから傾けたい方向にドラッグ。
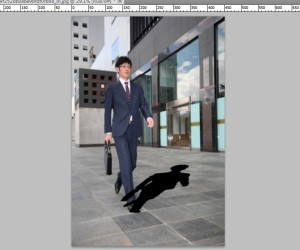
(あ・・・もっと簡単な写真にすればよかったな。。)
3.リアリティを出す
仕上げに入ります。
3-1 重なりを消す
レイヤーマスクを追加して、グラデーションで足元を調整します。
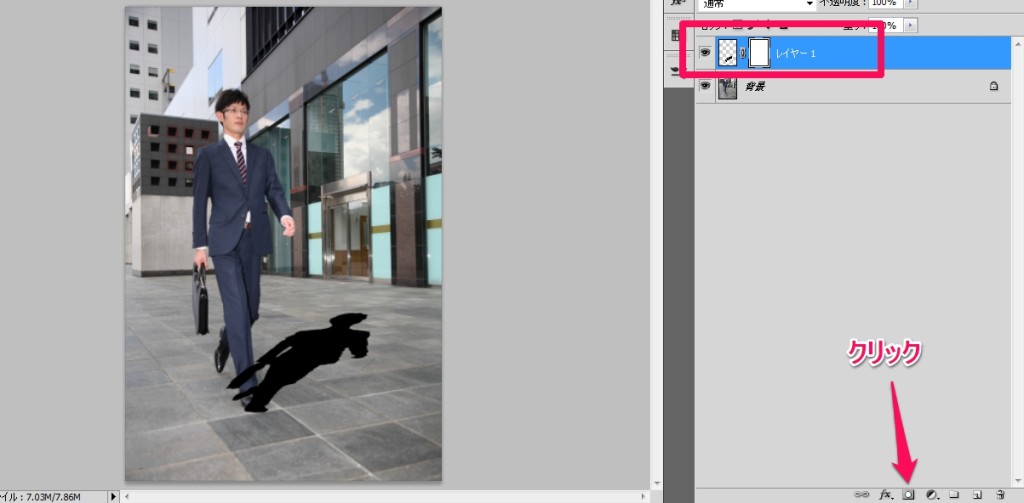
「描画色から透明に」で消していきます。

3-2 影の不透明度を下げる
あとは写真に合わせて不透明度を下げて薄くしていくと影の完成です。
今回は30%にしてみた。
あと、好みでぼかしてもいいですね。
最初の選択が細かくできなかった時とかぼかしましょう。

完成
できた!

左に倒すともっと簡単で自然な感じになると思いますが、
スペース的にアレなので右に倒しました。
よーく見ると不自然ですが、パッと見の違和感はない・・・かな?
もっと勉強が必要ですね。
ついでに物を浮かせてみる
あと、単純に物が浮いてるようにみせる影を付けたいときありますよね?
最近作ったんですが、もっと簡単です。

元画像

作成画像
1 画像を配置する
画像を置きます。
今回はカスタムシェイプの飛行機。

2 ブラシで影を付ける
ソフトブラシで影をつけて、形を変形させます。

3 不透明度を下げる
あとは不透明度を調節すれば完成です。
かなり雑だけど。
完成

以上です。
まだまだ下手くそなので、光の角度とかも含めてもっと細かく作れるようになりたいです。
それでは。
[ad#ad-post-bottom]
気分に任せて更新中 ε-(/・ω・)/ トォーッ!!