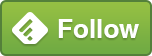デジカメ「fuji x20」を購入したのを機に、写真の管理についてもう一度整理してみました。
なるべく自動でバックアップをとりたくて再構築。
最近のデジカメはWi-Fi内蔵も増えてきてますが、fuji x20はないので色々模索しました。
とりあえず完成したので書いてみます。
似たような事やりたい人は参考にしてみてください。
追記
加筆しました。
今回の構築をやることでのメリットは?ってことですが、
★ iphoneとデジカメの写真を一箇所に集約できる。 ⇒ 管理が楽。
★ カメラロール内の写真は削除できる。 ⇒ iPhoneの容量を少なくできる。
★ 保管している写真を確認するときは、Google+のアルバムへ。 ⇒ どの端末からでも自分の写真を確認できる。
ざっと思いつくだけで3つ。
やりたいこと
目指す形はこれ。
iphone4とデジカメで撮った写真を、
自動でPicasaとFlickrに保存する。
結論から言いますと、完全自動はできませんでしたが、一部手作業で以下の画像のように構築しました。
クリックで拡大します。
※ 画像雑なのは許してください・・。
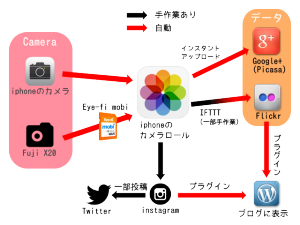
えーとー・・・文字で書くとですね、
1.デジカメで撮影。
2.Eye-fiを通じてiPhoneの【アルバム】へ転送。
3.Flickrに送りたい写真をIFTTTを使って転送。
4.場合によってはinstagramやTwitterへ投稿。
5.Picasaへはインスタントアップロードで自動反映。
6.Flickrに送られた写真はブログにも反映される。
うーん。なんか面倒くさいそう!!
以下、構築手順を1つずつ説明していきます。
1.Eye-fiを準備
私のデジカメ「Fuji x20」はWi-Fi機能がありません。
良いカメラなんですけどねー!
なので、SDカード自体にWi-Fi機能をもつEye-fiを購入しました。
(カメラ自体にWi-Fi機能がある人はここは飛ばして下さい)
ということで、今回は「Eye-fi mobi」を購入。
1-1 Eye-fiを購入
Eye-fiって何?って方はこちら ⇒ Eye-fiカードの特徴はなんですか
▶ Check!
リンク行くのが面倒な人の為に簡単に説明すると、
無線LANが内蔵されたメモリカードです。
ケーブルで繋がなくても、Eye-fiカードとデータの転送先がある程度近ければ、自動で転送してくれる素敵なアイテムです。
Eye-fiにも色々種類があるなかで、なんで「mobi」を購入したかというと、単純に知らなかったから(´・ω・`)
目の前にあるEye-fiを買ったのがmobiで、まさかiphoneなどのスマートフォン専用だとは思いませんでした。。
まあ仕方ないのでこれを使っての構築を考えました。。
1-2 Eye-fiアプリをインストール
Eye-fi mobiを購入したらiPhoneアプリをインストールします。

Eye-Fi
Eye-Fi
価格: 0円

設定はものすごーーーーーく簡単。
Eye-fi mobiに記載されている、10桁のアクティベーションコードを入力するだけです。
これで、デジカメの電源が入っていれば、デジカメのメモリにある写真が、
自動でiphoneの純正写真アプリに送られます。
もし送られていない場合は、iphone「設定」から「Wi-fi」に行きます。
その中に「Eye-fi card~~」ってネットワークがあると思うのでそれを選択して下さい。
(注意 転送する写真がないと表示されません)
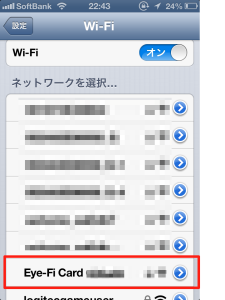
その後、もう一度Eye-fiアプリを立ち上げて左上のマークが緑色になればOK!
(デジカメの電源も入れといてください)
すると、写真アプリの【カメラロール】にEye-fiの写真が反映されているはずです。
ここまでの作業でデジカメで撮影した写真はiphoneの中にあることになります。
プラスiphoneで撮った画像もありますよね。
あとは好きなアプリで加工したり、TwitterやFacebook、instagramなどに投稿したりやりたい放題。
ウェーイε-(/・ω・)/
iPhoneは簡単に加工できるアプリが豊富にあるので結果的にEye-fi mobiで良かったような気がします。
しかーし!
今回はPicasaとFlickrに写真を送って、自分の写真を保管してもらいたいので、もう一歩設定をがんばります。
2.Picasaへ送るのはインスタントアップロード
Picasaは現在Google+に統合されているそうなので、Google+へ送ると言ったほうが正確なんでしょうか。
PicasaはGoogle+のアカウントを持っていると、「写真サイズが2048 ピクセル以下なら無制限」で利用できるウェブアルバムです。
しかも無料です。
1Gを越えてると自動でリサイズされます。
また、写真の編集や、オシャレなフィルター加工なんかもできます。
※ 追記
写真そのものの編集や管理はPCからの利用が使いやすいですよ。
Googleアカウントでログインすると、検索画面の右上に自分のGoogle+のページに飛ぶリンクがあります。
その中に写真も保管されています。
これ使わないと損でしょ?
別にSNSとして利用しなくてもオッケーですよ。
んで、このGoogle+はインスタントアップロードっていう機能があります。
これは、端末にある画像は自動でPicasaにバックアップしてくれる機能です。
この機能が動作するのはGoogle+のアプリを立ち上げた時です。
なので設定をお忘れなく。
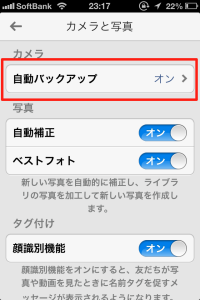
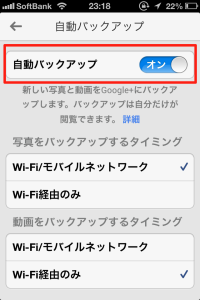
ここまで設定すると、iPhoneカメラロール内の画像がGoogle+へアップロードされます。
つまり、今回で言うとデジカメとiphoneで撮影した両方の画像が、Google+のウェブアルバムへ送られていることになります。
あとは自分のGoogle+ページの「写真」にアクセスして確認。
ここに格納されているので、好きなときに加工したり、ダウンロードして他に利用できます。
※ アップロードにはタイムラグがあるのでご注意ください。
▶ Check!
インスタントアップロードで送られてる写真は自分以外見れない非公開状態です。
他人に見られることはないのでご安心を。
また、インスタントアップロードはあくまでも仮置き場なので、時間がある時にアルバムを作って整理することをオススメします。
3.Flickrへは半自動で
さてさて、Google+はすべての画像を保存してくれてますが、
Flickrへは選りすぐりの画像を送りたいと思います。
理由はこのブログのフッターに表示させてるように、他人に見せてもいい画像置き場にしたいだからです。
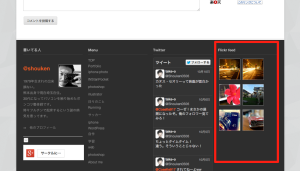
そう!自己満足だ!
▶ Check!
一応書いておきますが、Flickrを利用するだけではブログに表示できません。
これはWordpressのプラグインを利用しています。
Flickrは容量以内なら無料で利用できるサービスです。
Yahoo!アメリカさんのサービスですが、FacebookかGoogleのアカウントでも利用できます。
で、flickrの詳しい仕様や登録方法は他のブログを参考にして頂くとして・・・
ここでは登録した後の話を進めます。
Flickrへの転送も簡単にしたいので、IFTTTを利用したいと思います。
▶ Check!
ここではIFTTTを利用していますが、アップロードはスマホアプリがあるので、お好きな方を利用して下さい。
IFTTTのアプリを利用して、「iPhoneのアルバム」と「Flickr」を連結させます。
⇒ IFTTT
先日IFTTTについて書いてますので、参考までに ⇨ イフト〜に相談だ♪【IFTTT】
ではIFTTTを使ってflickrに送る方法の作り方です。
3−1 iPhoneに専用のアルバムを作る
先にFlickrに送る用のアルバムをiPhone内に作成しときます。
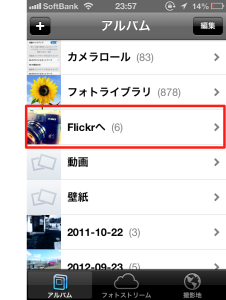
※ 左上の+をタップしてアルバムを作ってください。
私は「Flickrへ」としましたが、自分でわかりやすい名前でOKです。
ついでに書いておくと、私はWordPressのプラグインを利用してブログにFlickrの写真を表示させていますが、
この「Flickrへ」というアルバムに写真を追加したら、自動で直近の6枚がブログに表示されるということになります。
これでiPhone側の準備は終わりです。
次にIFTTTの設定をおこないます。
3−2 IFTTTを設定する
IFTTTにアクセスしてアカウントを作ったら、Createをクリック。
① iosphotoを選択
② 特定のアルバムに写真が追加されたらを選択
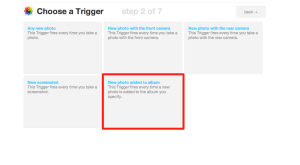
③ そのアルバム名を入力。(私のでいうと「Flickrへ」)
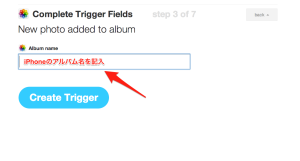
④ あとは手順に従ってFlickrを設定すれば完成です。
完成例
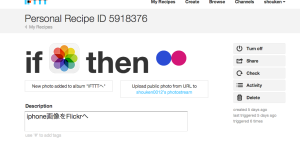
▶ Check!
※ 追記
すみません(>_<)大事なこと書き忘れてました。
「iPhoneの写真」を関連付ける為にiPhoneアプリを使う必要があります。
このアプリをiPhone側で落としてログインして下さい。
レシピ自体はパソコンで作って、iPhoneアプリでログインしてもOK。
書き忘れごめんなさい。
3−3 Flickrに送りたい写真をアルバムへ追加
ここまで構築すれば、
上で作ったiphone内のアルバムに写真を追加するとFlickrに反映されます。
ここが手作業です。
ヒント
ここまでの設定を完了させると・・・
① Eye-fiアプリを立ち上げると、デジカメの写真もiPhone内へ取り込まれる。
② デジカメとiPhoneの写真はすべてGoogle+にバックアップされる。(自動)
③ Flickrへは任意の画像を保管。(半手動)
ってことができるようになりました。
ただ、確認するたびにGoogle+にアクセスするのは面倒です。
なので、Picasaのアプリを利用をお勧めします。

Best Album – Picasaの写真/動画管理
AppStair LLC
価格: 85円

これを利用することで、すぐに写真を確認できますよ。
しかもスマートフォンにはデータ保持してないので、何枚所持しててもスマートフォンの容量を圧迫しないのがいいですね。
必要な写真だけダウンロードして利用しましょう。
Fliclrのアルバムは、私はiphoneで見ないのでiPhoneアプリは持ってません。
でも何かあると思うので必要な人は探してみてね(´・ω・`)
※ 追記
嘘つきました。使ってないけど一応持ってました。
⇒ ここで書いてます。
実際の利用方法
実際どのように使うのか時系列で書いてみます。
私の場合ですが。
デジカメはFuji x20
スマートフォンはiPhone4(最近iPhone5sも所持し始めましたが同じです)
1.デジカメで最初の1枚目を撮影。(転送するデータがないとEye-fi mobiが動作しません)
2.デジカメの電源は入れたまま、iPhoneの「設定」⇒「wi-fi」で【eye-fi】のWi-Fiを選択
3.Eye-fiのアプリを立ち上げて、iPhoneをポケットにでも入れとく。
4.あとはデジカメでパシャパシャ撮ってれば全て自動でiPhoneの「写真」に送られています。
-後日(暇な時)-
5.flickrへの転送は、iPhoneの「写真」アプリで「Flickrへ(私の場合)」に写真を追加するだけ。
6.Google+のiPhoneアプリを立ちあげます。(上の設定が完了していれば自動でpicasaに送られる)
7.後は好きな時にパソコンで写真を整理しましょう。
Googleアカウントでログインすると「写真」に送られています。「自動のバックアップ」に反映されています。
自分で好きなアルバムを作って整理しましょう。
最後に
今回勘違いからEye-fi mobiを購入してしまったわけですが、
なんとか最大限に利用して、すべての写真をFlickrとPicasaで管理できるようになったと思ってます。
デジカメとiPhoneの写真を管理したい人は試してみてはいかがでしょうか?
まあ、eye-fi mobiじゃない方使えばもっと簡単かもしれないけど・・・。
※追記
私はiPhoneで加工や写真を確認することが多いので、eye-fi mobiで正解でした。
[ad#ad-post-bottom]
気分に任せて更新中 ε-(/・ω・)/ トォーッ!!